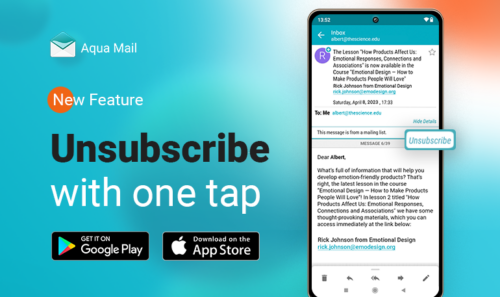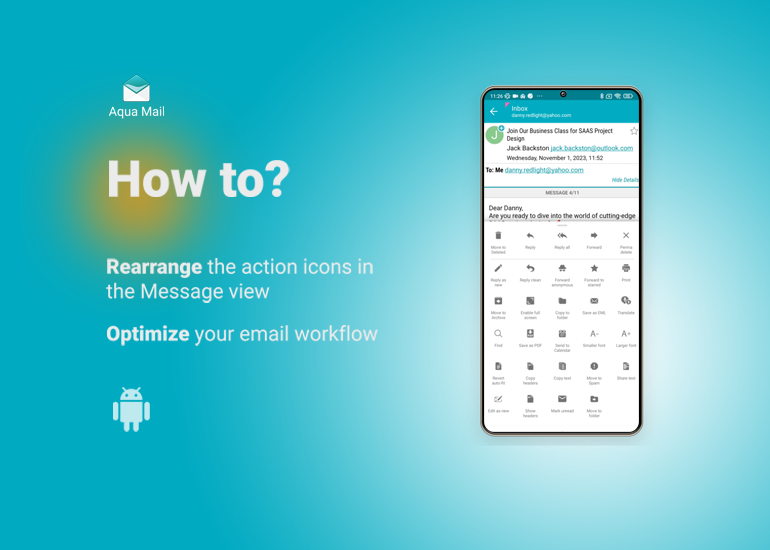
Unlocking Efficiency: Rearrange Action Icons in Aqua Mail Message View
In the dynamic world of email management, we know optimizing your workflow is key to a seamless experience. That’s why Aqua Mail for Android, our feature-rich app, is renowned for its myriad customizations. Dive into a personalized and user-friendly experience where you have the power to rearrange action icons in the bottom menu of the message view. With Aqua Mail, your email experience is in your hands. Customize effortlessly and make it uniquely yours!
Effortless Rearrangement & Personalized Experience
With Aqua Mail, customization is at your fingertips. The ability to rearrange action icons provides a personalized touch to your email interface. Want your most-used actions front and center? No problem. Simply drag and drop to organize the icons in a way that suits your workflow.
The process is as straightforward as your email should be. Navigate to the bottom menu in the message view, tap and hold on an action icon, then effortlessly relocate it to your desired position. Whether it’s prioritizing ‘Reply,’ ‘Delete,’ or ‘Archive,’ you have the power to tailor your Aqua Mail experience to align with your preferences.
Specific action icons explained:

Perma delete: erases messages from the app and server instantly. This feature removes all traces of the message irreversibly.
Forward anonymous: hides the original sender’s identity when sharing an email.
Reply as new: allows you to respond to an email as if starting a new conversation, not part of the existing thread. This is useful when you want to start a fresh conversation on a particular topic or if the original email thread is lengthy, and you prefer a more focused response.
Reply clean: keeps the message body and quoted text while removing the sender’s identity.
Forward to starred: this feature allows you to easily share or send important emails to specific contacts that you have prioritized or marked as significant.

Edit as new: opens a new message with the original email’s body and quoted text. Unlike a regular reply, the “to” field is the email address that initially received the message, making it distinct from a standard reply.
Print: formats and creates a hard or digital copy of the email—useful for those who prefer tangible copies or need offline storage.
Enable full screen: expands display for a distraction-free, immersive experience.
Copy to Folder: duplicates and stores emails in a chosen folder for better organization.
Save as EML: stores an email as a separate EML file for archiving or sharing.

Translate: uses Talk & Translate” to translate your email into any language of your preference.
Find: is a search function that allows you to locate specific words or phrases within the content of an email.
Save as PDF: instantly convert and store emails as PDFs for convenient archiving, sharing, or printing in a universally accessible format. Advantages of saving your emails as PDF
Send to Calendar: helps you to transfer or schedule events, dates, or information from an email directly to your calendar application.
Move to Spam: moves your message directly to the Spam folder.

Smaller/Larger font: adjusts the font size. You can use the volume up and down buttons for added convenience.
Revert auto-fit: The auto-fit option, set by default in the app settings, shrinks messages to fit the device screen. Use the revert feature to view messages in their original, non-shrunk format
Copy headers: duplicates email headers in plain text, preserving sender details, date, and subject. Useful for actions like forwarding or saving emails with essential metadata intact.
Copy text: selects and duplicates the entire message body for easy transfer or reuse.

Share text: selects and duplicates the entire email content, including the subject, for easy sharing and reuse.
Show headers: reveals the HTML code of the email header, providing a detailed view of the technical structure and information. This feature is useful for advanced users or troubleshooting purposes. Later, you can copy and duplicate the content.
Mark unread: marks the message as unread.
Move to folder: relocates a message from its current location to a designated folder for organized storage and easy access.
Pin/Unpin: pin adds the message in the pinned section on top of your message list making it easily accessible in your designated email account’s inbox.
Optimize Your Email Workflow
By optimizing the arrangement of your action icons, you’re streamlining your email workflow. Time-sensitive actions can be placed prominently, ensuring quick responses, while less frequently used actions can be tucked away for a cleaner, focused interface.
Enhance Productivity
Aqua Mail’s user-centric design goes beyond aesthetics to enhance functionality and productivity. The rearrangement feature empowers you to customize your email environment, aligning it with your unique needs.
Remember, with Aqua Mail, it’s not just about managing emails; it’s about managing them your way. Optimize, personalize, and conquer your email tasks effortlessly.